| 일 | 월 | 화 | 수 | 목 | 금 | 토 |
|---|---|---|---|---|---|---|
| 1 | ||||||
| 2 | 3 | 4 | 5 | 6 | 7 | 8 |
| 9 | 10 | 11 | 12 | 13 | 14 | 15 |
| 16 | 17 | 18 | 19 | 20 | 21 | 22 |
| 23 | 24 | 25 | 26 | 27 | 28 |
- JavaScript
- SQL Server 구성 관리자
- 데이터베이스
- C#
- SQL Server
- 자바
- 스프링부트
- sql server manager
- RAISERRR
- MSSQL
- github
- git
- IT
- 프로시저
- SSMS
- Newtonsoft.Json
- 스프링 시큐리티
- OUT 파라미터
- ERROR_MESSAGE
- springboot
- SOP
- System.Text.Json
- jpa
- java
- cors
- ORM
- .NET 8.0
- IT story
- 권한
- Exception in thread "main" java.lang.Error
- Today
- Total
its_jh_stroy
구름 ide에서 MySQL 사용해보기 본문
구름 IDE란?
개인적으로 프로젝트를 준비하는데, 데이터베이스 서버를 어떻게 할지 고민하다 구름 IDE를 찾게 되었다.
구름 IDE는 웹 브라우저에서 클라우드 기반의 개발 환경을 제공하는 플랫폼이다.
클라우드 기반으로 동작하기 때문에, 웹 브라우저만 있으면 언제 어디서든 코딩을 시작할 수 있다.
이것을 활용하여 단순 코딩뿐 아니라 서버를 구축하거나 협업을 할 수도 있다.
이번 포스팅에서는 MySQL 데이터베이스 서버를 구축하는 내용을 작성할 것이다.
구름 IDE에서 MySQL 데이터베이스 서버 구축하기
컨테이너 생성
https://ide.goorm.io/my/dashboard
위 사이트에서 로그인 후 "+새 컨테이너" 버튼을 클릭하여 컨테이너를 생성한다.
컨테이너 스택은 각자 개발하고자 하는 스택으로 선택한다.
MySQL 설치
생성된 컨테이너에 접속하여 MySQL을 설치하고 시작한다.
sudo apt-get install mysql-server
# 설치한 MySQL 시작
service mysql start
MySQL 사용자 설정
아래 명령을 통해 MySQL에 접속한다.
# root 계정으로 접속 요청
mysql -u root -p
데이터베이스 생성
MySQL을 처음 생성했다면 사용할 데이터베이스를 만든다.
데이터베이스를 만들지 않아도 되는 상황이라면 이 과정은 생략해도 된다.
# mydb라는 이름의 데이터베이스 생성
CREATE DATABASE mydb;
# 데이터베이스 조회
SHOW DATABASES;
USE mydb;
데이터베이스 사용자 생성 및 권한 설정
root 계정이 아니라 새로운 계정을 만들어 사용할 것이다.
따라서 사용자를 추가하고 데이터베이스와 테이블에 대한 권한을 부여한다.
# 계정 생성
# ex) 계정 : myacct / 비밀번호 : 0000
# -> CREATE USER 'myacct'@'%' IDENTIFIED BY '0000';
CREATE USER '사용할 계정'@'%' IDENTIFIED BY '계정 비밀번호';
# mydb 데이터베이스의 모든 테이블에 대한 권한 부여
GRANT ALL PRIVILEGES ON mydb.* TO 'myacct'@'%' IDENTIFIED BY '0000';
# MySQL 환경 설정 적용
FLUSH PRIVILEGES;
my.conf 설정
아래 명령으로 해당 경로에 접속하여 my.conf 파일에 접속한다.
cd /etc/mysql
vim my.conf
i 키를 눌러 입력 모드로 전환한 후 아래 부분에 #을 추가하여 주석 처리한다.
주석으로 처리했다면 ESC를 누르고 :wq를 입력하여 vim을 빠져나올 수 있다.
# bind-address = 127.0.0.1
설정이 끝났다면 적용을 위해 MySQL을 재시작한다.
service mysql restart
포트포워딩 설정
이제 외부에서 접속할 수 있도록 포트포워딩 설정을 할 것이다.
컨테이너 설정을 살펴보면 아래와 같이 포트포워딩 항목이 있다.
구름 IDE를 처음 사용한다면 SSH 하나만 등록되어 있을 텐데, "+ 추가" 버튼을 클릭하여 MySQL을 등록한다.
등록이 완료되면 IP와 외부 포트와 같은 정보를 확인할 수 있다.
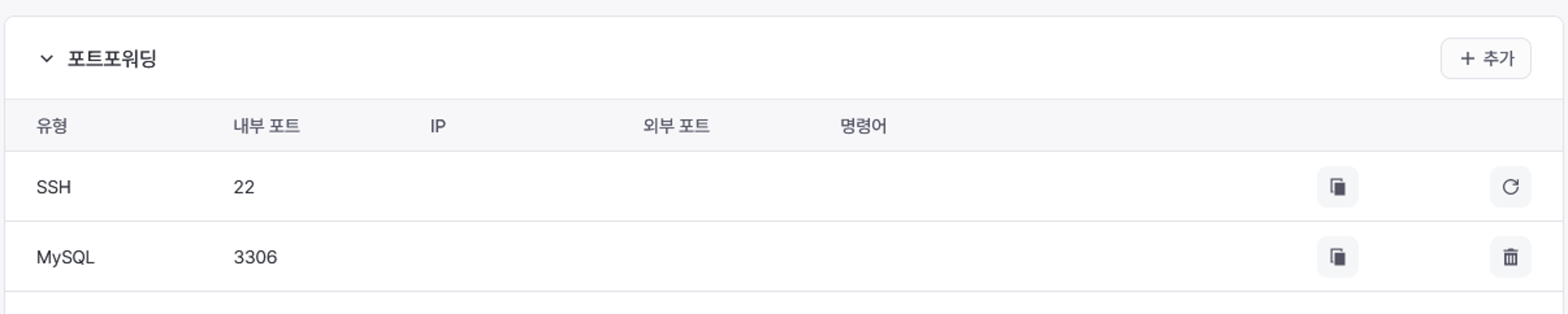
MySQL Workbench에서 연결하기
구축한 데이터베이스 서버를 MySQL Workbench에서 접속해 볼 것이다.
MySQL Workbench를 실행하고 + 버튼을 클릭하여 추가할 데이터베이스 정보를 입력한다.
HostName과 Port는 위 포트포워딩 설정에서 확인한 IP와 외부 포트를 입력한다.
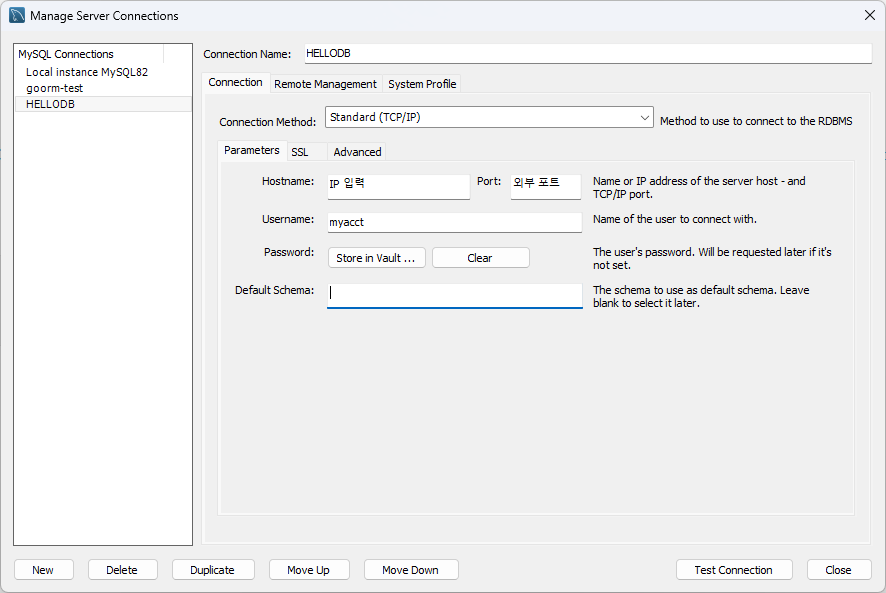
이제 구축한 데이터베이스 서버에 원격으로 접속할 수 있게 되었다.
'IT Story' 카테고리의 다른 글
| 객체 지향 4대 요소 (0) | 2024.02.24 |
|---|---|
| 동일 출처 정책(SOP)과 교차 출처 리소스 공유(CORS) (0) | 2024.02.06 |
| 결합도(Coupling)와 응집도(Cohesion) (0) | 2024.01.23 |
